|
Accueil
Professeurs et
Démonstrateurs
Horaires et locaux
Notes de cours
Démonstrations
et devoirs
Examens
Liens utiles
Au sujet du
livre de cours
Consultez vos notes
Foire aux questions
(FAQ)
|
|
Démonstration 1: Introduction à Linux, Internet et aux éditeurs de texte
Environnement de travail
-
2 serveurs Linux centraux : phobos et deimos
-
Un grand nombre de stations de travail Linux en couleurs accessibles dans
les locaux suivants:
-
1340
-
3311 (Laboratoire Turing)
-
3185 et 3189
-
Des terminaux X en noir et blanc au S-116 (pavillon principal)
Historique
-
Ken Thompson et Dennis Ritchie, chercheurs à Bell Labs, sont les
concepteurs du système d'exploitation UNIX (1969);
-
Système multi-usagers, multi-tâches, écrit en langage
C;
-
Linus Torvalds, étudiant à l'époque (1991), a développé
un "clone" de UNIX pour PC appelé LINUX.
Connexion sur les différentes machines
-
Au 3e étage (3311, 3185 et 3189)
-
Connexion directe sur la machine en donnant votre nom d'usager et votre
mot de passe
-
Au 1340
-
Selectionner "Cette Machine" dans la liste affichée (pour
les étudiants inscrits au DIRO seulement)
-
Connexion directe sur la machine en donnant votre nom d'usager et votre
mot de passe
-
S-116
-
Sélectionner son serveur attitré ou taper le nom de ce serveur
(deimos.iro ou phobos.iro)
-
Connexion au serveur en donnant votre nom d'usager et votre mot de passe
Voici un exemple d'une fenêtre de connexion:
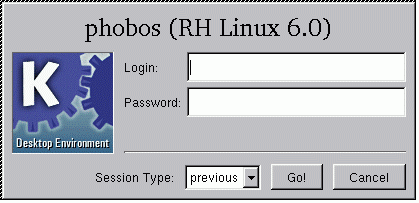
Note: Lors de votre première connexion, il vous sera demandé
de changer votre mot de passe!
Les types de session
Il y a plusieurs environnements de travail (ou "desktops") que vous pouvez
choisir au login en sélectionnant celui voulu dans le champ "Session
Type". Un desktop est un programme qui gère les fenêtres,
les menus, le "look and feel", etc. et qui donne à Linux une interface
comparable à Windows ou Mac.
Fin de session
-
À partir du menu principal, choisissez "Logout".
-
N'oubliez pas ensuite de choisir "Logout" dans la boîte de dialogue
qui apparaît!!
Travail dans un terminal
Une fois connecté, vous pouvez démarrer un terminal en cliquant
sur l'icône approprié dans le bas de l'écran (une fenêtre
noire). Un terminal vous permet d'exécuter des commandes directement
en les tapant à l'aide du clavier. Les sections qui suivent traitent
exclusivement de commandes executées dans un terminal.
Note: Si vous désirez que le curseur vous revienne après
avoir lancé une commande au terminal, peu importe si l'exécution
de la commande est terminée ou non, ajoutez un & à
la fin de la commande!
Changement du mot de passe
Après votre première connexion, vous aurez à changer
votre mot de passe. Il est conseillé de changer régulièrement
son mot de passe pour éviter que quelqu'un d'autre le découvre.
-
Pour changer manuellement son mot de passe, il faut taper la commande chmp
(CHanger
Mot
de Passe) dans un terminal.
-
Le système vous demandera d'entrer votre ancien mot de passe, puis
il vous invitera à entrer le nouveau.
Fichiers et répertoires
-
Un fichier est une suite d'octets à laquelle on donne un nom.
-
Un fichier dont le nom commence par . est un
fichier caché.
-
Les fichiers sont organisés en une hiérarchie de répertoires.
-
Chaque usager a son propre répertoire racine appelé HOME
ou
~
-
Le répertoire courant est désigné par
.
-
Le répertoire parent est désigné par ..
Opérations sur les répertoires
-
mkdir rep_name vous crée un nouveau répertoire
ayant le nom rep_name (e.g. mkdir demo3).
-
cd [rep_name] vous place dans le répertoire
ayant le nom rep_name (e.g. cd demo3) ou bien vous place
dans votre répertoire racine si aucun nom n'est spécifié.
-
pwd vous affiche le nom du répertoire courant (e.g.
/u/dift1010/demo3).
-
rmdir rep_name supprime le répertoire rep_name
(e.g. rmdir demo3). Pour supprimer un répertoire non-vide,
utilisez plutôt
rmdir -r rep_name.
Opérations sur les fichiers
-
ls [options] [rep_name] liste les fichiers et répertoires
enfants du répertoire rep_name. Sans rep_name, ls
liste les fichiers et répertoires enfants du répertoire courant.
Options utiles:
-l: afficher plus de détails (taille, etc.)
-a: afficher aussi les noms des fichiers et répertoires
cachés
-r: afficher aussi même le contenu des sous-répertoires
Exemple:
phobos% ls -al
total 28
drwxr-xr-x 14 dift1010 demo 1024 Aug 18 16:40 .
drwxr-xr-x 38 root root 1024 Aug 12 14:18 ..
-rw------- 1 dift1010 demo 354 Aug 18 16:37 .ICEauthority
-rw------- 1 dift1010 demo 49 Aug 18 16:39 .Xauthority
-rw------- 1 dift1010 demo 10 Aug 12 16:32 .bash_history
-rw-r--r-- 1 dift1010 demo 40 Aug 12 14:01 .cshrc
drwx------ 3 dift1010 demo 2048 Aug 18 16:37 .enlightenment
drwx------ 6 dift1010 demo 1024 Aug 18 16:37 .gnome
drwxr-xr-x 2 dift1010 demo 1024 Aug 12 16:37 .gnome-desktop
drwxr-xr-x 2 dift1010 demo 1024 Aug 12 16:37 .gnome-help-browser
drwx------ 2 dift1010 demo 1024 Aug 12 16:36 .gnome_private
-rw------- 1 dift1010 demo 985 Aug 18 16:39 .history
drwxr-xr-x 3 dift1010 demo 1024 Aug 18 16:39 .kde
-rw-r--r-- 1 dift1010 demo 264 Aug 18 16:39 .kderc
-rw-r--r-- 1 dift1010 demo 28 Aug 12 14:01 .login
drwxr-xr-x 2 dift1010 demo 1024 Aug 12 16:42 .mc
drwx------ 5 dift1010 demo 1024 Aug 13 11:22 .netscape
drwx------ 7 dift1010 demo 1024 Aug 18 16:06 .netscape_nt
-rw-r--r-- 1 dift1010 demo 1 Aug 12 14:01 .plan
-rw-r--r-- 1 dift1010 demo 25 Aug 12 14:01 .profile
-rw-r--r-- 1 dift1010 demo 5 Aug 12 14:01 .project
-rw-r--r-- 1 dift1010 demo 4 Aug 18 16:39 .wm_desktop
-rw-r--r-- 1 dift1010 65534 4 Aug 18 16:39 .wmrc
-rw------- 1 dift1010 demo 633 Aug 18 16:39 .xsession-errors
drwx------ 5 dift1010 demo 1024 Aug 18 16:39 Desktop
drwxr-xr-x 2 dift1010 demo 1024 Aug 12 16:39 HTML
drwx------ 2 dift1010 demo 1024 Aug 12 16:25 nsmail
-
Le premier caractère de la 1ère colonne de chaque ligne désigne
le type de l'élément affiché.
- pour un fichier,
d pour répertoire
-
Les caractères 2, 3 et 4 (e.g. rwx) représentent les
droits du propriétaire sur le fichier ou le répertoire.
-
Les caractères 5, 6 et 7 (e.g. r-x) représentent les
droits du groupe sur le fichier ou le répertoire (chaque utilisateur
appartient à un groupe).
-
Les caractères 8, 9 et 10 (e.g. r-w) représentent
les droits des autres sur le fichier ou le répertoire (ceux qui
ne font partie du groupe).
-
La deuxième colonne indique le nombre de liens pour le fichier ou
répertoire.
-
La troisième colonne indique le nom du propriétaire du fichier
ou répertoire.
-
La quatrième colonne indique le groupe auquel appartient le propriétaire
du fichier ou répertoire.
-
La cinquième colonne indique la taille du fichier ou répertoire,
en octets (la taille d'un répertoire n'est pas la même chose
que la taille du contenu de ce répertoire).
-
Les sixième, septième et huitième indiquent la date
et l'heure de création.
-
La dernière colonne contient le nom du fichier ou répertoire.
-
cp source destination crée une copie du fichier source
dans destination (e.g. cp plan plan.old copie le fichier
plan
dans le fichier plan.old, et cp ../Hello.java . copie le
fichier Hello.java du répertoire parent dans le répertoire
courant, sans changer son nom).
-
mv old_name new_name permet de changer le nom d'un fichier
ou de le déplacer dans la hiérarchie (e.g. mv plan
plan.old renomme le fichier plan par plan.old, et mv
../Hello.java . déplace le fichierHello.java du répertoire
parent dans le répertoire courant, sans changer son nom).
-
rm name permet de supprimer un fichier ou un répertoire
(e.g. rm plan.old supprime le fichier plan.old).
-
cat file_name affiche à l'écran le contenu
du fichier file_name (e.g. cat .cshrc).
-
more file_name affiche page par page le contenu du fichier
file_name
(e.g. more .cshrc).
-
wc file_name compte le nombre de lignes, mots et/ou caractères
dans le fichier file_name.
-
lpr -Pprinter file_name imprime le fichier file_name
à partir de l'imprimante printer (e.g. lpr -Pq3189
.cshrc).
-
lpq -Pprinter donne l'état de la queue d'impression
pour l'imprimante
printer (e.g. lpq -Pq3189).
Droits d'accès sur fichiers et répertoires
chmod [usager][operation][droits] file_name ou rep_name
permet de changer les droits d'accès pour un fichier ou un répertoire.
3 valeurs possibles pour [usager]:
-
u (user) pour le propriétaire du fichier ou répertoire
-
g (group) pour le groupe auquel appartient le propriétaire du fichier
ou répertoire
-
o (others) pour les autres
3 types d'opérations:
-
= fixe les droits d'accès fournis (annule les droits précédents)
-
+ ajoute des droits d'accès
-
- enlève des droits d'accès
3 types de droits:
-
r (read) : droit de lecture
-
w (write) : droit d'écriture
-
x (execute) : droit d'exécution pour les fichiers et de passage
pour les répertoires
Exemples:
chmod o=rw test : tout le monde a le droit de lire et d'écrire
dans le fichier test
chmod u+x test : ajoute au propriétaire le droit d'exécuter
le fichier test
chmod o-w test : enlève le droit d'écriture
pour les autres sur le fichier test
chmod go-x java : enlève le droit de passage pour
le groupe et les autres sur le répertoire java
Internet
C'est dans le contexte de la guerre froide que le gouvernement
américain a mis sur pied l'ARPA (advanced research projects agency)
en 1957. L'un des mandats de cet organisme fut de trouver un moyen d'interconnecter
entre eux différents ordinateurs de centres de recherche et univercités.
C'est à cette époque que fut dévelopeé la technique
de communication par paquets qu'on utilise encore aujourd'hui. Le principe
est de diviser l'information en paquets connaissant chacun l'adresse du
destinataire. Les différents noeuds du réseau dirigeront
ensuite chaque paquets indépendemment selon le contexte de la circulation
sur le réseau et selon le principe de redondance de connectivité.
Ainsi les paquets ne prennent pas nécessairement le même chemin
et n'arriveront pas dans le même ordre qu'ils sont partis. L'avantage
principal de cette méthode est d'éviter de créer des
centres névralgiques d'éguillage de l'information qui en
cas de panne paraliseraient tout le réseau. C'est en 1974 que furent
développés le protocol FTP (file transfert protocol) ainsi
que TCP/IP (transmission control programme/internet protocol) mettant en
application le principe de paquettage et fixant les standards.
On inaugura le premier réseau ARPANET à partir du très
puissant ordinateur Honeywell DDP-516 (12 kilo-octets de mémoire
WOW!!!) en 1969 auquel on connecta 3 autres noeuds. Le réseau devient
international en 1973 quand on ajoute des noeuds en Angleterre et en Norvège
(il y a alors environ 40 sites sur le net). En 1976 apparu UUCP (Unix to
Unix CoPy) permetant de ce brancher sur un réseau via modem. Ceci
élargit grandement l'acces au net car une connection direct à
ARPANET n'était réservé qu'à un club très
sélect ($$$). Différents réseaux se sont dévelopés
parallèlement et en 1982 on établit de façon définitive
TCP/IP comme protocol entre ceux-ci et Internet devient le
nom d'usage du réseau(Il y a alors 235 sites). 1983 marque l'arrivée
du service DNS (domaine name server) qui permet d'utiliser des adresses
du type iro.umontreal.ca pour référer à une adresse
du type 123.456.789.012. En 1992 arrivée du WWW (World Wide Web)
permettant aux utilisateurs de naviger en hypertexte.
Le World Wide Web (WWW)
Le WWW facilite grandement le transfert d'information. Le transfert
de l'information s'appelle le HTTP (Hyper Text transfert Protocol). Le
logiciel du web fournit une interface utilisateur très simple. Le
Web est basé sur le concept d'hypertexte. Les documents du web sont
écrits en langage HTML (Hyper Text Markup Language). Lorsque des
graphiques, du son ou des composantes vidéo sont inclus, le document
est dit Hypermédia.
Le navigateur (Browser) est un logiciel d'interface graphique
qui permet d'accéder à l'information. Mosaic était
le premier navigateur. De nos jours, les navigateurs les plus répondus
sont Netscape Navigator et Microsoft Internet Explorer.
Plusieurs éditeurs de page web vous permettent d'écrire
des pages web et de faire des sites web sans connaître le langage
HTML. Comme exemple vous avez l'éditeur qui est intégré
dans Netscape que vous allez utiliser dans un prochaine exercice.
FTP: c'est le "File transmition Protocol" pour le tranfert des
fichiers. Sous des machines unix vous pouvez exécuter la commande
"ftp deimos.iro.umontreal.ca" pour accéder à votre compte
d'un autre serveur pour un transfert de fichiers. De la maison, vous pouvez
utilisez un logiciel de transfert de fichiers comme WSftp ou cuteftp.
Web et programeurs: Les dévelopeurs de logiciel utilisent
abondament le web pour diffuser des informations sur la programmation.
Ainsi vous pouvez trouver des informations précieuses sur des librairies
ou sur l'utilisation de logicels. Vous pouvez aussi trouver des tutoriels
sur n'importe quel langage de programation. Il existe aussi des groupes
d'échange où on discute de différents sujets relatifs
à la programation et où on peut soumetre des questions. Savoir
profiter de ces ressources est vital pour un programeur (surtout à
2am la veille d'une remise de devoir). Vous trouverez dans la rubrique
liens
de ce site différents endroits contenant des informations pertinantes
à ce cours. Entre autres le site de Sun est la référence
pour java.
Le Web et le courrier électronique
Nous conseillons l'utilisation de Netscape pour la navigation sur le web
ainsi que pour la gestion du courrier électronique.
-
Pour démarrer Netscape, cliquez sur l'icône avec un N vert
dans le bas de l'écran (ou tapez netscape dans un
terminal).
-
Pour consulter votre courrier électronique (ou pour en envoyer),
cliquez sur l'icône avec une enveloppe (deuxième en bas à droite
de la fenêtre de Netscape).
-
Vous pouvez également utiliser pine pour le courriel. Cliquez sur l'icône
avec une enveloppe dans le bas de l'écran (ou tapez pine dans un
terminal).
Quelques commandes de pine
"d" pour détruire un message
"u" si vous ne voulez plus détruire le message
"n" pour passer au prochain message
"p" pour revenir au message précédant
"r" pour répondre à un message (On vous pose alors une
question "reply all ? "; répondre "y" pour que tout les récipiendaires
du message original recoivent votre réponse et "n" pour que
seul l'auteur du message recoive la réponse).
Les Éditeurs disponibles
Sur les machines Linux, plusieurs éditeurs de texte
sont disponibles. Entre autres on retrouve pico, nedit, vi, emacs, etc.
Ces éditeurs ont tous en commun de permettre d'éditer du
texte, mais ont chacun leurs avantages et inconvénients.
Voici de brèves introduction à l'éditeur emacs:
-
Emacs
-
démarrage, édition d'un fichier (les parenthèses carées
signifient que le nom d'un fichier est optionnel)
> emacs [nom_de_fichier]
-
ctrl-h (voir légende pour les raccourcis clavier)
-
en appelant emacs sans nom de fichier à éditer ou en faisant
la séquence de touches "ctrl-h t" dans emacs un tutoriel sera proposé
-
Séminaire UNIX
-
man emacs
-
sur le Web : Emacs
reference materials, GNU
Emacs on Windows NT and Windows 95/98
-
commandes utiles
Les commandes sont toutes accessibles par leur nom via une ligne de
commande (au bas de l'écran emacs, aussi appelé mini-buffer).
Cette ligne de commande est accessible dans emacs avec la commande ESC
x (touche escape suivie de x). De plus, la plupart des commandes utiles
ont un équivalent raccourci au clavier. On peut fermer emacs par
exemple avec les deux commandes suivantes :
ESC-x save-buffers-kill-emacs
ou
ctrl-x ctrl-c
Pour quitter la ligne de commande, comme pour quitter toute commande,
on fait ctrl-g
| Description de la commande |
Raccourci clavier |
Nom de la commande |
| Quitter emacs |
ctrl-x ctrl-c |
save-buffers-kill-emacs |
| Undo, en cas d'erreur d'édition. Défait la dernière
modification au fichier. |
ctrl-x u |
advertised-undo |
| "Grrr!", interrompt toute commande en cours. Quand on ne sait plus
où on est rendu. |
ctrl-g |
keyboard-quit |
| Aide |
ctrl-h |
help |
| Ouvrir un fichier |
ctrl-x-f |
find-file |
| Sauvegarder un fichier |
ctrl-x-s |
save-buffer |
| Écrire un fichier sur le disque (write). "Emacs" demandera le
nom du fichier. |
ctrl-x-w |
write-file |
| Séparer une fenêtre d'édition en deux horizontalement |
ctrl-x 3 |
split-window-horizontally |
| Séparer une fenêtre d'édition en deux verticalement |
ctrl-x 2 |
split-window-vertically |
| Tue une fenêtre d'édition |
ctrl-x 0 |
delete-window |
| Aller à une autre division de fenêtre |
ctrl-x o |
other-window |
| Recherche d'un mot ou d'une phrase dans le texte |
ctrl-s |
isearch-forward |
| Recherche d'un mot ou d'une phrase dans le texte par en arrière |
ctrl-r |
isearch-backward |
| Permet d'effectuer un remplacement de chaîne de caractère |
ESC % |
query-replace |
-
Légende pour les raccourcis clavier
-
ctrl est une abréviation écrite pour la touche contrôle
sur le clavier
-
ctrl-x signifie touche contrôle et simultanément touche x
-
ctrl-x o signifie touche contrôle et simultanément touche
x puis relâcher tout et appuyer sur la touche o
-
ctrl-x-w signifie maintenir la touche contrôle pour le temps de faire
: touche x, relâcher touche x et touche w
Travail pratique (pas noté mais fortement recommandé)
Connexion et mot de passe
------------------------------------------------------------------------------
1. Se connecter
2. Démarrer un terminal
3. Changer son mot de passe
4. Se reconnecter avec le nouveau mot de passe
Commandes de base
------------------------------------------------------------------------------
5. Redémarrer un terminal (au besoin)
6. Essayer la commande "ls" et ses principales variantes ("ls -l",
"ls -a")
7. Essayer quelques commandes utilitaires: "date", "cal", "who", "whoami"
Fichiers et répertoires
------------------------------------------------------------------------------
8. Créer un répertoire appelé "tp1"
9. Se placer dans le répertoire nouvellement créé
10. Essayer la commande "pwd"
11. Créer avec emacs un fichier texte nommé "Test" (au
contenu quelconque)
12. Imprimer à l'écran le fichier "Test" (avec la commande cat )
13. Renommer le fichier "Test" pour qu'il devienne "Test2"
14. Déplacer le fichier "Test2" vers votre répertoire
racine
15. Se déplacer vers votre répertoire racine
16. Modifier les permissions du fichier "Test2" de manière à
le rendre lisible par tous, mais modifiable uniquement par vous
17. Supprimer "Test2" ainsi que "tp1" (maintenant vide)
------------------------------------------------------------------------------
|
Configuration de emacsemacs est l'éditeur de texte que nous vous conseillons. Il vous
servira aussi bien à écrire vos programmes en Java, qu'en C/C++ ou
tout autre langage de votre choix. Des notes sur l'utilisation de base
de emacs vous sont fournies dans la section liens utiles.
En particulier, vous devriez vous aider cette aide (et de vos
démonstrateurs) pour être capables de créer un fichier source java, de
le compiler à même emacs, puis de l'exécuter toujours depuis emacs qui
ne tardera pas `1a devenir votre éditeur préféré...
Des fichiers de configuration emacs permettent de faciliter votre
tache (par exemple pour obtenir automatiquement l'affichage de vos
sources avec des couleurs distinctes identifiant des éléments
particuliers dans vos sources, etc). Un tel fichier est disponible
depuis le compte dift1010, nous vous proposons (encourageons) à
l'installer dans votre compte personnel.
Pour cela, copier dans votre racine (home directory) le fichier se
trouvant dans: /u/dift1010/RessourcesJava/.emacs. La prochaine
fois que vous ouvrirez un fichier avec emacs, vous devriez noter des
changements (positifs) dans sa configuration.
|
Configuration de la variable d'environnement CLASSPATH
Java exécute vos programmes en allant chercher des librairies déjà
compilées (exemple la classe String). L'endroit où la machine
virtuelle (invoquée par la commande java) recherche ses
librairies est défini par la variable d'environnement
CLASSPATH.
Nous vous conseillons de mettre à jour cette variable de manière à
ce que Java puisse aller chercher des classes que nous utiliserons
plus tard dans le cours (notamment pour effectuer de la saisie de
chaînes de caractères au clavier). Pour cela suivre la demarche suivante:
Éditer le fichier .cshrc qui se trouve dans votre racine
(home directory) et ajouter à la fin de ce fichier la commande
suivante (faite par exemple un copier/coller):
setenv CLASSPATH ./:${CLASSPATH}\:/u/dift1010/RessourcesJava
Les modifications apportées à votre fichier .cshrc ne
prendront effet que lors de la prochaine ouverture d'un terminal; ou
alors tapez: source ~/.cshrc pour rendre les modifications
valides dans un terminal déjà ouvert.)
Pour vérifier que votre environnement fonctionne bien, éditer sous
emacs le fichier source TestEnvironnement.java, compilez le
puis exécutez le depuis emacs. Vous devriez voir apparaître à l'écran
une grille de mot mystère à résoudre (vous n'êtes pas obligé de
trouver le mot mystère). Si tel n'est pas le cas, alors c'est que vous
n'avez pas suivi les instructions à la lettre. Faites-vous aider d'un
démonstrateur.
|
Configuration du compilateur Java que vous allez utiliser
Il existe plusieurs versions de compilateurs java sur les machines du
département. Pour travailler avec la dernière version stable
(actuellement jdk1-1.3, jdk-1.4 est en béta-version): insérez dans
votre fichier .cshrc la commande suivante:
inclure jdk
La modification ne prendra effet que lors de la prochaine
ouverture d'un terminal (ou console) ou alors utulisez la commande
source (voir exercice précédant).
|
Exercice noté (1 point)
Remise
Cet exercice noté à pour but de vous faire pratiquer la procédure de
remise électronique que vous utiliserez tout au long de cette session
lors de vos remises d'exercices notés et de devoirs. Vous devez faire
cette remise individuellement depuis votre propre compte. Certains
d'entre-vous n'auront pas encore leur compte à la date de remise
(prévenir dans ce cas votre démonstrateur), aussi avez-vous deux
semaines pour remettre cet exercice.
Écrire un programme nommé Exercice1.java
dont l'exécution affiche à l'écran les renseignements suivants:
- Votre nom et votre prénom
- Votre nom d'utilisateur (login name)
- Les langages de programmation que vous avez déjà utilisés (le cas échéant)
Le format d'affichage n'est pas précisé, laissez libre cours à votre
sens de l'esthétique. Vous devez néanmoins produire quelquechose qui
ressemble à ceci:
Nom: Simard
Prénom: Jean
Nom d'utilisateur: simardj
Langages: Cobol,Pascal,C/C++,Java,Perl,Prolog,Tcl/Tk
Instructions pour effectuer votre remise:
Placez-vous dans le repertoire où se trouve le fichier java à remettre.
Puis tapez la commande:
remise ift1010 demo01 Exercice1.java
Un message de confirmation vous est adressé. Profitez-en pour vérifier
que vous avez envoyé la bonne version de votre programme Java.
Note importante:
La commande remise vous indique l'état de votre remise. Il
vous appartient de vérifier que la remise a bien été effectuée. Vous
pouvez vérifier l'état de votre remise en tapant la commande:
remise -v dift1010 demo01
Vous devriez obtenir une réponse qui ressemble à celle qui suit et qui
vous permet d'obtenir la liste des fichiers remis, ainsi que leur
taille (en octets).
Etat des remises de felipe pour le travail demo01 du cours ift1010
/u/dift1010/.remise/demo01/felipe:
total 10
drwx------ 2 dift1010 rali 1024 Oct 2 10:32 .
drwx------ 3 dift1010 pemo 1024 Oct 2 10:32 ..
-rw------- 1 dift1010 rali 3093 Oct 2 10:32 Exercice1.java
Erreurs classiques (dont vous êtes responsables):
- le code de remise (ici demo01) est mal écrit (vous tapez par
exemple Demo01 ou encore demO1)
- vous remettez autre chose que le programme java demandé (peut-être
par ce que vous vous trompez dans les noms de fichiers)
- vous remettez votre exercice depuis un autre compte que le votre
- vous remettez un programme qui compile chez vous, mais pas sous la
version de Java disponible au département
Pour plus d'information sur la commande remise consultez le
manuel en ligne (man remise)
|
|

